WSL(Windows Subsystem for Linux)とは・・・ざっくり言うとWindowsの中でLinuxのプログラムを実行可能にする機能のこと。Windows10、WIndowsServer(どちらもバージョンによる)で実装されている。
Linux触るためにわざわざ仮想環境でiso使ってうんたらかんたらしなくていいってこと? そんなんめっちゃ便利やん!
→調べてみました。
準備
Windos10の場合:
①プログラムと機能→Windowsの機能の有効化または無効化→Windows Subsystem for LinuxにチェックしてOK。
※再起動必要

②Microsoft Storeで使いたいLinuxのディストリビューションを選択。
↓検索ボックスに「Linux」とか打つと並んで出てきます。
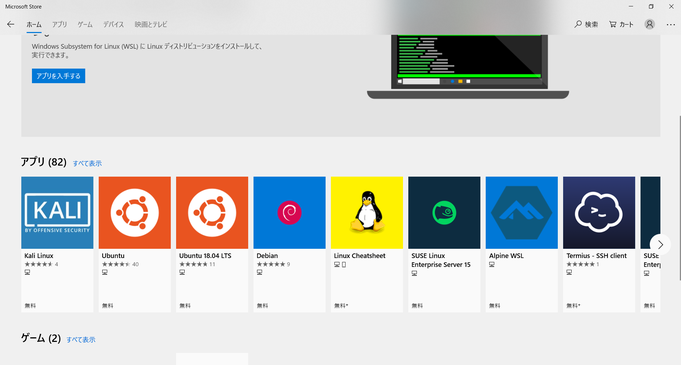
今回はUbuntuを選択しました。(色々バージョン選べるようですが、番号がついてないものを選ぶと最新バージョンが入手できるようです)
「入手」ボタンを押すと自動でインストールされます。
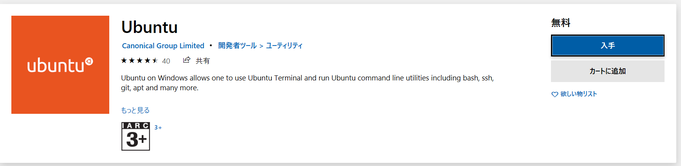
ちなみに今のところWSLでサポートされているディストリビューションは以下の通り(Wikipedia参考:https://ja.wikipedia.org/wiki/Windows_Subsystem_for_Linux)
・Ubuntu
・openSUSE
・Kail Linux
・Debian GNU/Linux
・Pengwin
・Fedora Remix for WSL・・・etc
・・・Centosないやん(泣)。個人的に馴染み深いのはRedHat系なのですが、どうやら現時点で無償でのサポートは行っていないようです。(上記のFedoraは非公式でかつ有償)
③インストール後、自動でコンソールが立ち上がるので、ユーザー名・パスワードを設定すれば準備は完了。
以降はスタートメニューなどからUbuntuを選択すれば起動できます。

動作確認
まずは手始めに現在のディレクトリ確認。

最初に自分で作ったユーザー名でホームディレクトリが作られています。
中身は当然ながら空。
/配下はどうなっているかというと、
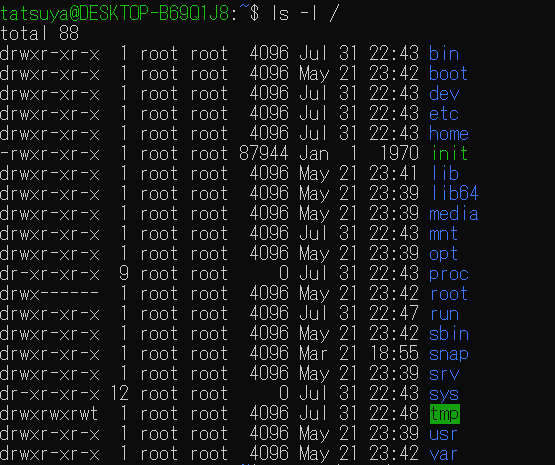
見知ったディレクトリ名が並んでおります。
ちなみにroot配下のディレクトリなんかは普通にlsコマンドで見ようとすると権限で弾かれます。管理者権限で実行したいときはsudoを手前に付ければOK。(Ubuntuでは基本rootはロックされてるようですね)

Windows側のリソースは/mnt/cにマウントされている様子。
以下はCドライブ直下のディレクトリ構成です。
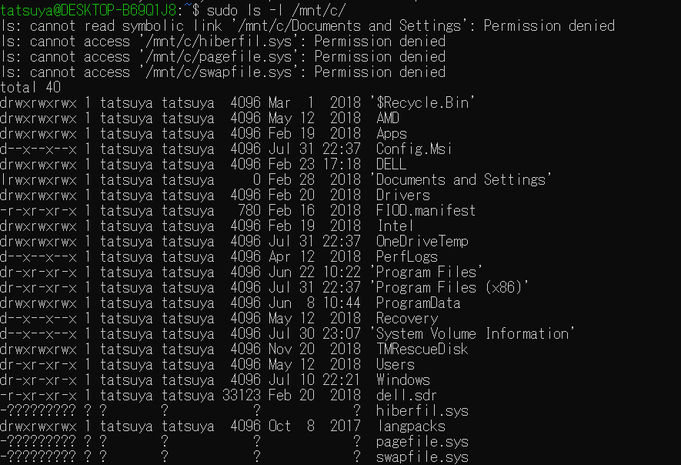
試しにCドライブ直下にディレクトリを作ってみます。
ついでに簡単なbashシェルも作成。
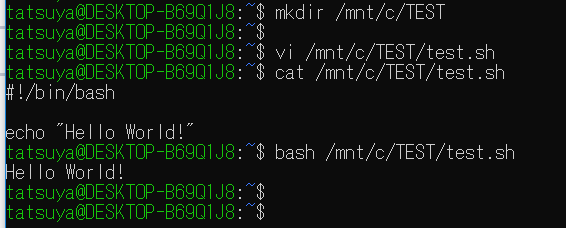
コンソール上で作成したディレクトリとファイルはもちろんWindows上で確認可能。


↑サクラエディタで開くとこんな感じ。
Linuxのコマンドで作ったファイルを瞬時にWindowsで確認できるっていうのはなかなかどうして楽しいですね。
まとめ
WSL触ってみた感想
・自分のような初心者がLinuxのコマンド操作に慣れるにはなかなかお手頃なツールのように感じました。
・パッケージの追加も出来るので使いたいコマンドやら機能やら、ある程度カスタマイズが可能。Ubuntuだとデスクトップ環境も作れるようです。
・導入も簡単なのでファイル編集、コード検証に活用できるやも。
正式リリースが去年の秋ごろのため、まだまだ発展途上という感じですが今後の展開に期待したいですね。できればCentosもサポートして欲しいなぁ・・・
