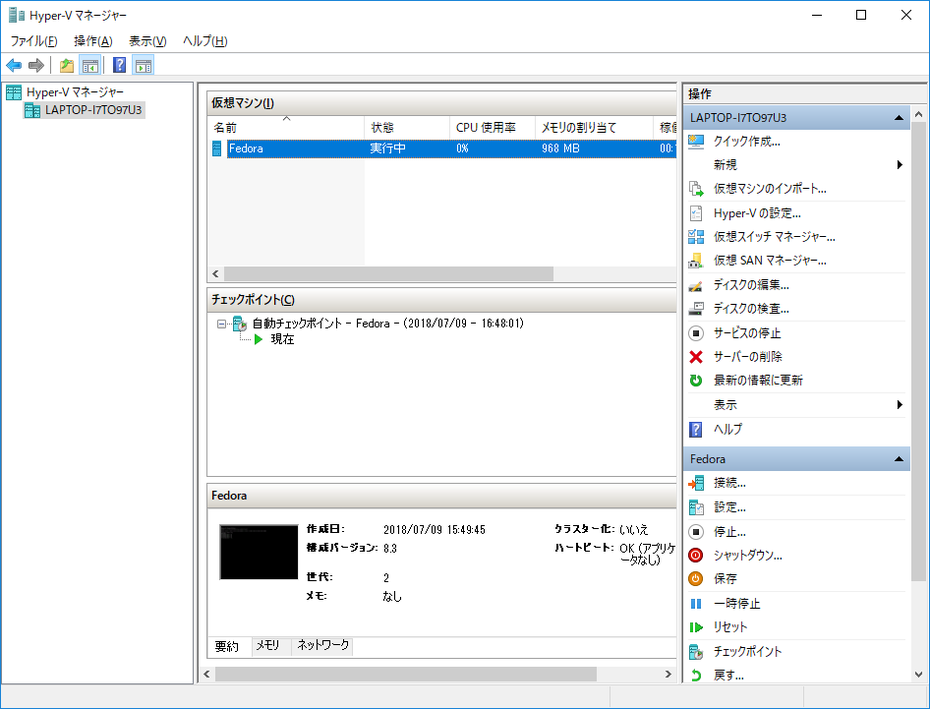Windows上で仮想サーバを稼働させてLinuxを動かす手段は複数あるが、今回はHyper-Vを使ってみる。
Windows 10 Pro/Enterprise/Education(64bit版のみ)にHyper-Vがサポートされている。
※Homeはサポートしていないのでご注意ください。
Hyper-Vはもともとサーバ向けの仮想化プラットフォームとしてWindows Serverに対して無償で提供されてきたものだが、Windows 8から従来のVirtual PCの代わりとしてクライアントに対しても提供されるようになりました。
Hyper-Vは標準状態では無効化されているため、まず、有効化して、Linuxをインストールしていくことになる。
今回はその手順をご紹介する。
Hyper-Vは仮想化支援機能「Intel VT/AMD-V」に対応している必要がある。
また、メモリは、最低4GBが要件となっているようだ。
仮想化支援機能の有効化は手順の中で記載する。
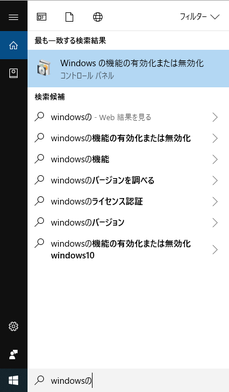
さっそく、「Windowsの機能の有効化または無効化」から、Hyper-Vを有効にする。
※検索フィールドに「windowsの」と入力すると、選べます。
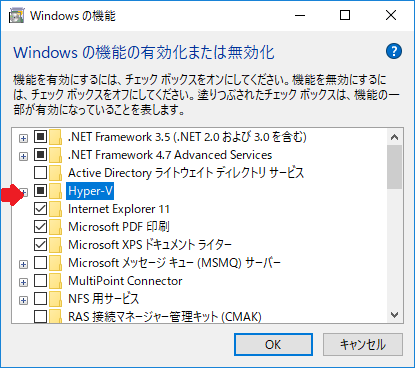
左図のように、Hyper-Vの項目にチェックを入れます。
チェックをした後、「OK」ボタンをクリックします。
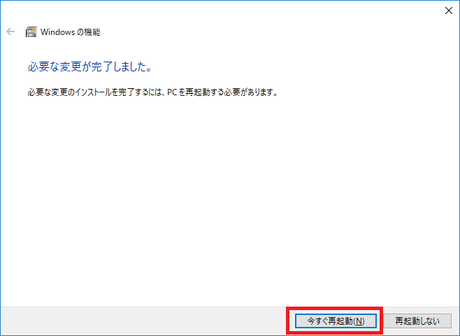
機能の有効化で5分程度時間が必要です。
左図の画面になったら、「今すぐ再起動」をクリックします。
Windowsの再起動が開始され、システムの更新が始まります。
再起動のついでにUEFI/BIOSの設定を行います。
UEFI/BIOSモードへの遷移方法はメーカーにより異なるため、ここでは割愛する。
UEFI/BIOSセットアップ画面を開き、仮想化支援機能「Intel VT/AMD-V」を「Enabled」にする必要がある。
設定はメーカーにより異なるため、マニュアルを参照してほしい。
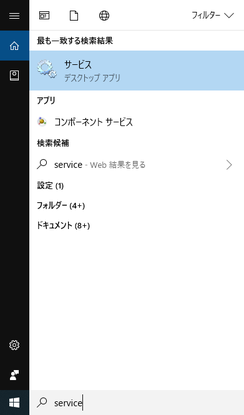
再起動したら、「サービス」を実行してみる
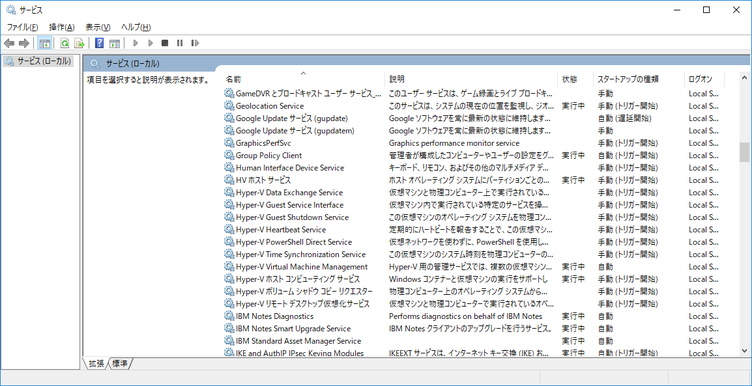
Hyper-V関連のサービスが追加され、Hyper-V Virtual Machine Managementサービスが実行中になっていれば、正常に有効化できていると判断できる。

では、早速Hyper-Vを使ってみる。
検索フィールドに「Hyper」と入力すると、「Hyper-Vクイック作成」が選べるようになるので、起動する。
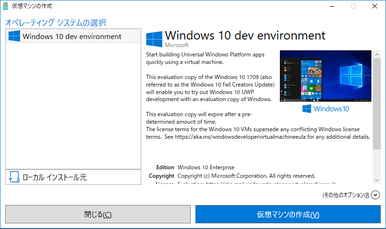
仮想マシンの作成画面が表示される。
デフォルトでは、「Windows 10 dev environment」を仮想マシンにインストールができるようになっている。
今回はLinuxをインストールするため、「ローカル インストール先」を選択する
私が記載のタイミングではデフォルトでインストール可能なOSは以下の情報であった。
| Edition | Windows 10 Enterprise |
| Copyright | Copyright (c) Microsoft Corporation. All rights reserved. |
| License | Evaluation: https://aka.ms/windowsdevelopervirtualmachineeula |
| バージョン | 10.0.16299 |
| ロケール | en-US |
| 更新 | 2017年11月5日 |
| ダウンロード | 12.73 GB |
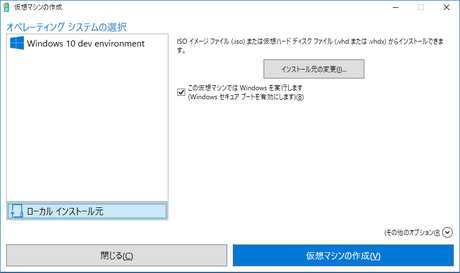
今回はFedora ServerのISOをダウンロードして、これをインストールしてみる。

Linuxなので、「この仮想マシンではWindowsを実行します」のチェックを外す。
準備ができたら、「仮想マシンの作成」をクリック。
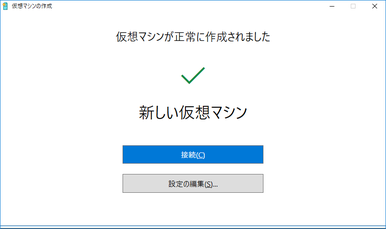
仮想マシンが正常に作成されると、左図のように表示される。
早速、接続っていきたいところですが、「設定の編集」をクリック。
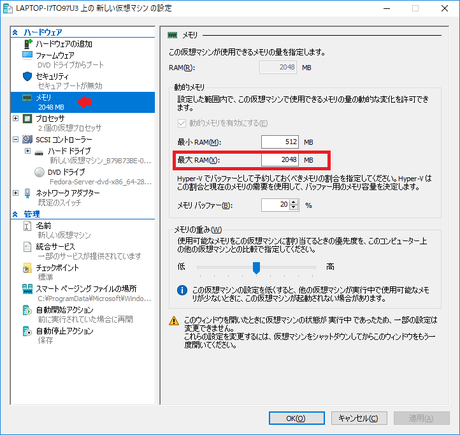
デフォルトでは、メモリ不足になることがある。
そのため、最大メモリを利用可能なサイズにしておく。
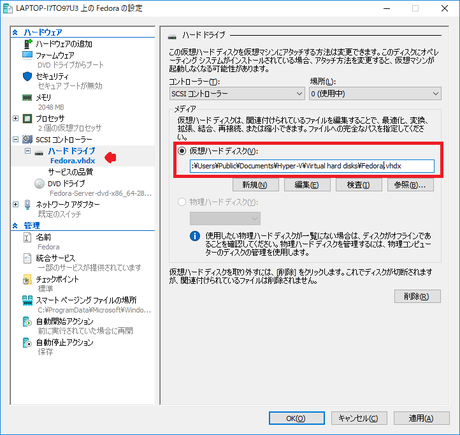
仮想ハードドライブ名を指定する。
ここで定義した名前で仮想ハードドライブが作成される。
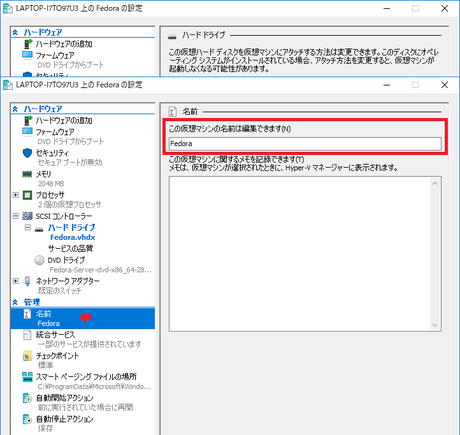
管理上のマシン名を変更しておく。
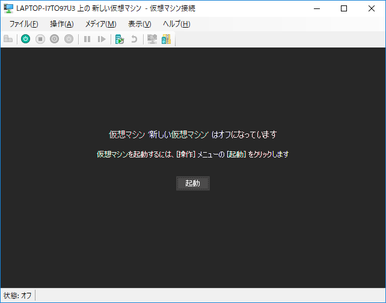
さて、設定が終わったところで、接続してみると、左図のような画面になる。
どうやら、起動はされていないようなので、「起動」をクリック。

Fedoraのインストール画面が表示されれば、Hyper-Vとしてはうまくいっていそう。
※Fedoraのインストールについては、ここでは記載を省く。
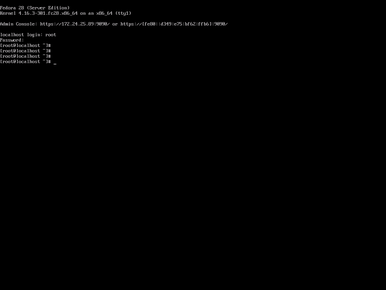
インストールできたら、再起動してみる。
無事、Fedoraが起動し、ログインもできた。
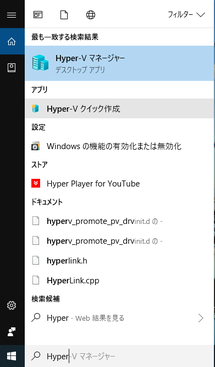
Hyper-Vで無事Linuxをインストールできた。
これまでVirtualBoxやVMWare Playerを利用していたが、Windows機能だけで仮想マシンが利用できるのは非常に便利だと感じた。
作成された仮想サーバは、Hyper-V マネージャーから利用することができる。