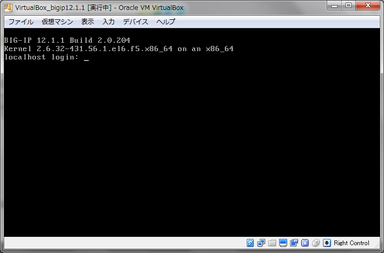VirtualBoxでBIGIP VMを稼働させてみる
前回の記事では、BIGIP(F5社)というロードバランサを検証するために仮想環境にフリーライセンスの11.3.0トライアル版を導入してみました。
しかし、トライアル版はv11.3.0で最新バージョンではありません。
最近のバージョンの設定値とかコマンドとかを確認するため、お試ししてみたいなぁと思ってしまった私は、
むりやりVirtualBoxにBIGIP VMのv12.1.1を導入しようと試みました。
※VirtualBoxでの稼働をBIGIPはサポートしていませんので参考になさる場合は自己責任でお願いします。
準備
- Windowsマシン(私はLenovo T440p & Windows7を使いました)
- VirtualBox(私はversion 5.1.10を使いました)
- 7-Zip(OVAファイルをカスタマイズするために使います)
- BIGIP VE v12.1.1 HF2
https://downloads.f5.com/esd/productlines.jsp※F5社のアカウントが必要です。
もちろんVirtualBox用のOVAは無いため、今回はBIGIP-12.1.1.2.0.204.LTM-scsi.ova(VMWare用)を使いました。
手順
STEP1:端末の準備
IntelチップのIntel Virtualization Technologyを有効化します。
- PCのBIOS画面でIntel Virtualization TechnologyをEnableにしてください。
デフォルトはDisableになっているはずです。
※この設定をしないとVirtualBoxで64bitOSを稼働できません。

STEP2:VirtualBoxに仮想マシン作成
- VirtualBoxを起動します。
- 新規のボタンをクリックします。
- 仮想マシンの種類を設定します。
名前は保存フォルダを指定します。
タイプはOtherを選びます。
バージョンはOther/Unknown(64-bit)を選びます。
※64bitが選択できない場合はSTEP1からやり直してください。
- メモリサイズは2048MBにしてください。
- ハードディスクは「仮想ハードディスクを追加しない」を選択します。
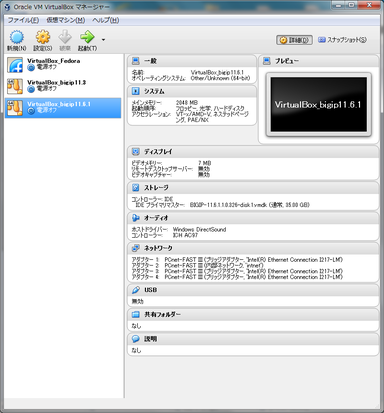
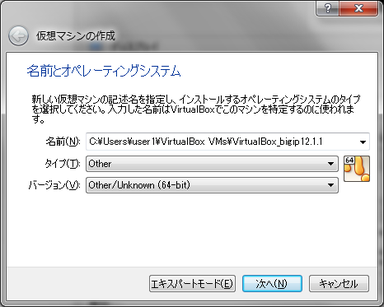

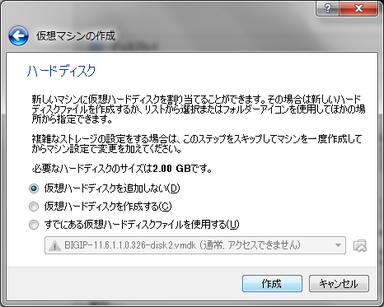

STEP3:仮想DISKをOVAファイルからコピーする
- 7-ZipでOVAファイルを開きます。
- vmdkファイル(BIGIP-12.1.1.2.0.204-disk1.vmdk)をSTEP2で指定した保存フォルダにコピーします。


STEP4:仮想マシンを設定する
- VirtualBoxで作成した仮想マシンを選び、設定画面を開きます。
- ストレージを選び、仮想ハードディスクを追加します。
※STEP3で配置したvmdkファイルを追加します。
※空のDISKを除去します。
- ネットワークの設定画面を開き、アダプター1タブで、「ネットワークアダプターを有効化」にチェックします。
割り当ては、ブリッジアダプターを選択します。
- アダプター2のタブで「ネットワークアダプターを有効化」にチェックします。
割り当ては、内部ネットワークを選択します。
- アダプター3のタブで「ネットワークアダプターを有効化」にチェックします。
割り当てはブリッジアダプターを選択します。
- アダプター4のタブで「ネットワークアダプターを有効化」にチェックします。
割り当てはブリッジアダプターを選択します。
- シリアルポートを選択し、ポート1のタブで、「シリアルポートを有効化」にチェックします。
- USBを選択し、「USBコントローラーを有効化」のチェックを外します。
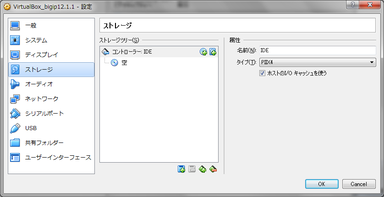
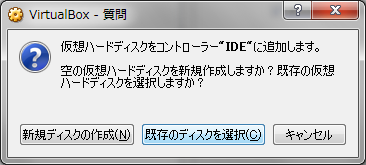


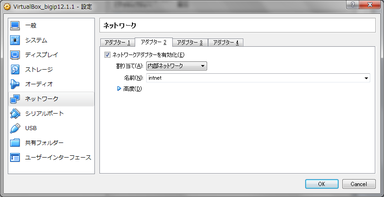



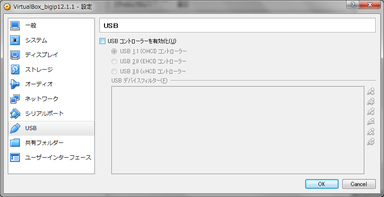
STEP5:仮想マシンを起動する
以上で準備は整いました。
あとは、VirtualBoxから仮想マシンを起動してみてください。
上手くログインできる状態までいけば完了です。
※ユーザーはroot、パスワードはdefaultでログインできます。
※この後ライセンス適用を行えば、使うことが可能になると思います。私はコマンドと設定項目を知りたいだけなので、ここまでで作業をやめました。